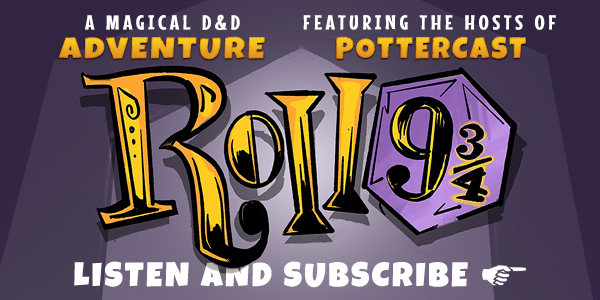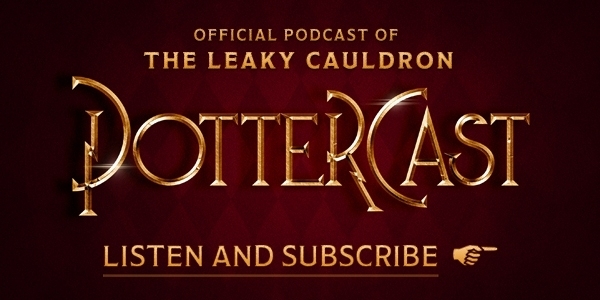Supplies
Computer with Windows XP or Windows Vista
Voice Activated Commands software
A microphone
Some time and patience
Instructions
Download the software from the VAC download page.
Note: This software is currently only available for Windows XP or Vista.
Gathering spells
Some examples to use are:
• Lumos - to brighten the screen.
• Nox - to dim the screen
• Petrificus Totalus - to hibernate.
• Silencio - to mute.
• Sonorous - to turn the volume up.
• Stupefy - to stop the web browser.
• Evanesco - to exit an application.
• "I solemnly swear I am up to no good." - to open the web browser to the home page.
Enter the Incantations
Boot up VACBuilder and create a new profile.
Start making spells by going into the "Action Description" box and hitting the "Add" button.
Enter the spell name and click "OK".
Go to the "Command List" box, which is where you will program what will happen when a certain phrase is said.
Qualifier keys can be anything from "Alt" to "Shift", so just explore both lists.
The extended keys reach almost anything, including browser commands and media player commands.
To check to make sure that you have the right key, boot up the Keyboard Tester program that came with VAC.
Click the button in the top left to change it from "Disabled" to "Enabled". When enabled, your keyboard will light up buttons when you push them.
You can do multiple things with one voice command.
Just add another command and repeat the last step.
The "Command Attributes" can be used for more personal commands, dealing with the duration the combo is held, the pause before it is executed, and the number of times to repeat the combo.
"Profile Activation Keys" deal with activating and deactivating the voice commands by using key combinations.
Note: The author did not use "Profile Activation Keys" with his project, but you certainly can if the mood strikes you.
Finally, you want to test your phrase to make sure the computer can recognize the voice commands. To do this, simply hit the "Test Phrase" button in the bottom right corner. If it matches your voice command with the correct spell, you're golden. If it doesn't just try again or pick a different phrase to say.
And of course, save your profile with the button in the bottom right before you close.
Categories
If you are going to be using this program for more than one project, you may want to make categories for the different commands. To do this, go into "Tools" and "Category Setup".
Hit "Add", make one, and hit "Okay."
To add spells to a category, right click them in the "Action Description" box, go into "Category", and click the one you made for it.
Boot Up The VAC System
Boot up the VAC system and a little icon with a microphone will pop up.
From the manual:
• "When the icon is just the microphone"- VAC is running and ready.
• "When there is a blue 'P'"- VAC is running and has a profile loaded.
• " And when there is a green circle and a blue 'P'"- VAC is running, has a profile loaded and the recognition is active.
To load a profile, right click the icon, go to the top and hit "Load Profile". Then, right click it again and hit "VAC On". Now you're set and ready to go!
To use the backup file that is attached and contains all of the spells that were created, into VAC builder and hit "File", "Import", and "Text File (txt)".
Note: It has been suggested to the author that Mac OS X users could use their built-in speech recognition software to replicate this tutorial without needing any additional software.
Final Product
Credit
© Nick McGill's tutorial was taken with permission from instructables.com.